Weitere Funktionen
Sie können aber auch in eine DigiLink-Kategorie zu verlinken, um zum Beispiel von Fachinformationsseiten auf Ihrer Homepage Ihre Benutzer zu Ihren Linksammlung zu führen.
Wenn Sie auf Ihre DigiLink-Sicht verlinken möchten, dann können Sie den folgenden generellen Linkeinsprung verwenden:
https://digilink.digibib.net/cgi-bin/digilink/show.pl?sigel=<sigel>&mode=fach&ord=<ord>
Dabei steht <sigel> für Ihr DigiLinksigel, was in der Regel Ihr Bibliothekssigel ist und <ord>
für die Ordnungsnummer innerhalb der Kategorie. Diese können Sie einfach erkennen, wenn Sie
innerhalb der Kategorie in der Adresszeile in ihrem Browser nachsehen. Dort wird es einen Eintrag
in der Form "ord=" geben. Dies ist dann die gewünschte Ziffer.
Weitere Verlinkunsmöglichkeiten im Zusammenspiel mit der DigiBib:
Wenn Sie eine DigiBib-Sicht haben, dann bietet es sich an gleich in diese zu verlinken
Dazu können Sie folgendes URL-Schema verwenden. Das einzige was Sie austauschen/ergänzen müssen ist der Parameter <IHR_BIBLIOTHEKS_SIGEL> mit Ihrem Bibliothekssigel*:
https://www.digibib.net/Digibib?LOCATION=<IHR_BIBLIOTHEKS_SIGEL>&D_SERVICE=TEMPLATE&D_SUBSERVICE=ERESOURCES
Für einige Bibliotheken, welche sich in DigiBib-Verbundsichten befinden gibt es besondere Sigel. Bitte schreiben Sie uns dazu an, wenn Sie Fragen dazu haben. Wenn Sie einen verzweigteren Linkeinsprung für die DigiBib benötigen, dann wenden Sie sich bitte an den Kundenservice.
Mit der statistischen Funktion haben Sie die Möglichkeit die Nutzung nachzuvollziehen.
Über die URL https://digilink.digibib.net/xml/statistik?dlid= können Sie sich eine statistische Auswertung Ihrer Linksammlung generieren lassen. Bitte geben Sie dazu nach dem Gleichheitszeichen Ihr Bibliothekssigel an.
Die Abbildung 46 zeigt die Auswertungsansicht für eine Kategorie am Beispiel der Stadtbibliothek Eschweiler
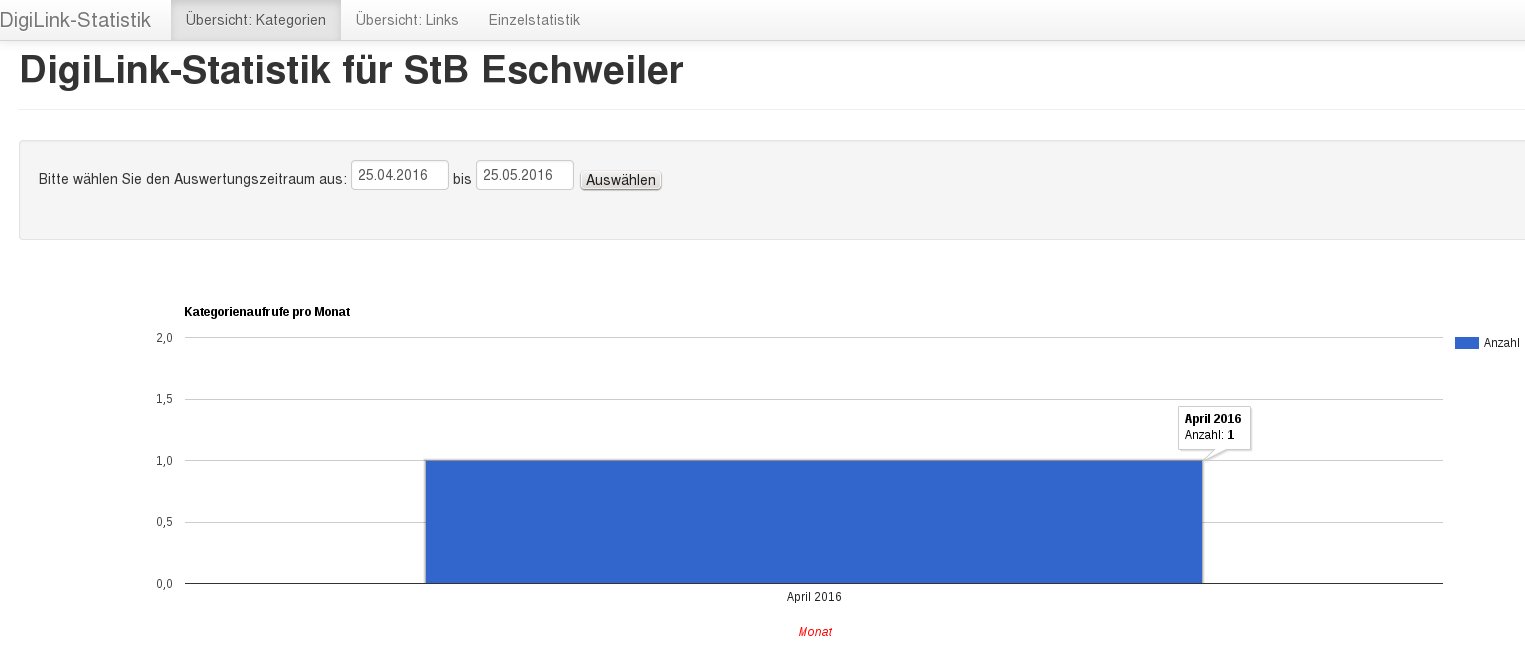
Die Abbildung 47 zeigt eine Auswertung für einen Einzellink
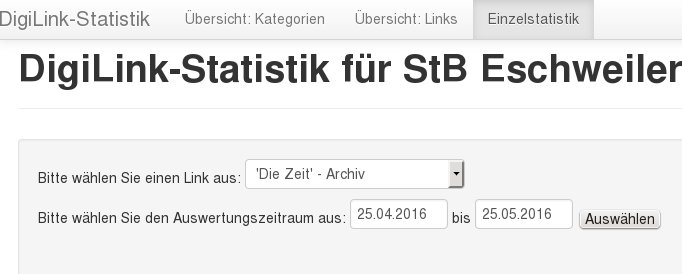
Zu Monatsbegin erhalten Sie vom hbz eine Mail, in welcher problematische Links für Ihre Sammlung aufgeführt sind. Die Mail wird von einem Linkchecker automatisch generiert. Sie bekommen nur dann eine Mail, wenn der Linkchecker problematische Links in Ihrer Sammlung gefunden hat. In der Mail können Sie zu den problematischen Links einmal die URL und dann einen http-Status-Code-Fehlermeldung erkennen und dann selber überprüfen, ob es sich zum Beispiel um ein temporäres Problem gehandelt hat oder nicht und sie evt. den Linkeintrag korrigieren müssen.
Die häufigsten Fehlercodes sind im folgenden kurz mit einer kleinen Erklärung und einer möglichen Lösungsstrategie aufgelistet :
- 301, 302 und 307 : Die Seite ist umgezogen und Sie sollten die neue URL suchen und den Eintrag korrigieren.
- 403 : Sie haben keine Berechtigung die Seite aufzurufen. Überprüfen Sie die URL. Müssen Sie einen Benutzernamen und ein Passwort eingeben ? (Das Problem könnte auch an der fehlenden Berechtigung vom hbz liegen, da immer mit der IP-Adresse des hbz angefragt wird)
- 404 : Dies ist ein sogn. toter Link. Die Seite existiert nicht mehr. Sie müssen nach der Seite suchen und den Eintrag korrigieren.
- 500 : Hier hat der angefragte Server Probleme. Prüfen Sie die URL. Zeigt sich weiterhin eine Fehlermeldung können Sie zum Beispiel bei dem Anbieter anfragen.
- 503 : Der Server ist überlastet. Hier hilft in der Regel warten oder beim Anbieter nachfragen.
- 502 und 504 : Der Server hat Probleme. Beim Anbieter nachfragen.
- Eine Übersicht aller weiteren Fehlercodes finden Sie zum Beispiel in der Wikipedia.
![]() Bitte beachten Sie, dass der Linkcheck von dem IP-Adressbereich des HBZ aus durchgeführt wird, dadurch kann es vorallem bei lizenzierten Angeboten zu falschen Fehlermeldungen kommen. Daher ist es wichtig bevor Sie sich die Mühe machen und Anbieter anschreiben immer erst die URL aus dem IP-Bereich Ihrer Institution nochmal zu testen.
Bitte beachten Sie, dass der Linkcheck von dem IP-Adressbereich des HBZ aus durchgeführt wird, dadurch kann es vorallem bei lizenzierten Angeboten zu falschen Fehlermeldungen kommen. Daher ist es wichtig bevor Sie sich die Mühe machen und Anbieter anschreiben immer erst die URL aus dem IP-Bereich Ihrer Institution nochmal zu testen.
In der Abbildung 48 sehen Sie eine automatisch erzeugte Mail. In der Regel genügt es wenn Sie sich nun einmal den Fehlercode für einen problematischen Link ansehen und die URL aufrufen.
Wenn Sie sich zum Beispiel den ersten problematischen Link "DepatisNet" mit dem Fehlercode 302 anschauen und die URL dazu aufrufen, dann werden Sie feststellen, dass Sie hier die URL in der Administrationssicht korrigieren müssen.
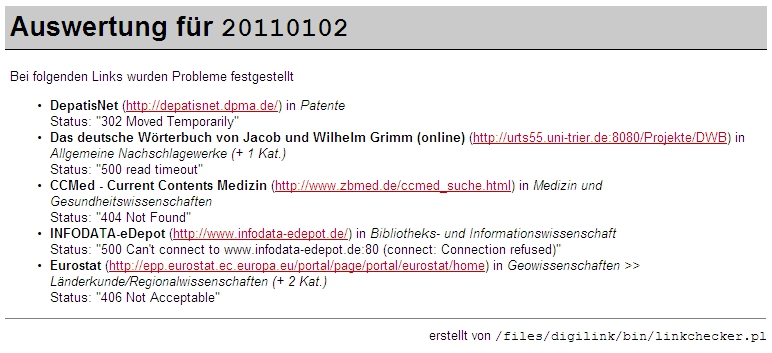
Abbildung 48 zeigt eine Auswertung von dem Linkchecker-Programm.
Sie können im Cockpit und ihre Benutzer in der Benutzeransicht auch die Anzeige der Links bestimmen und zwischen dem Lizensstatus wählen (vgl.: Abb.: 44). Das Filter-Feld finden Sie am rechten Rand oberhalb der Kategorien.
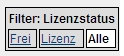
Abb. 44: zeigt das Filterfeld.
Durch Anwahl des entsprechenden Feldes können Sie sich entweder alle, nur die frei zugänglichen oder nur die lizenzpflichtigen Links anzeigen lassen.
Sie können auch RSS-Feeds abonnieren.
In den DigiLink-RSS Feeds sind jeweils die 10 neuesten Links verzeichnet und mit dem
Symbol ![]() verlinkt.
verlinkt.
Abbildung 45 zeigt den Feed von der Hochschulbibliothek Gelsenkirchen im IE 8.0 nach
Aufruf der URL: https://digilink.digibib.net/digilink/rss/1010.xml
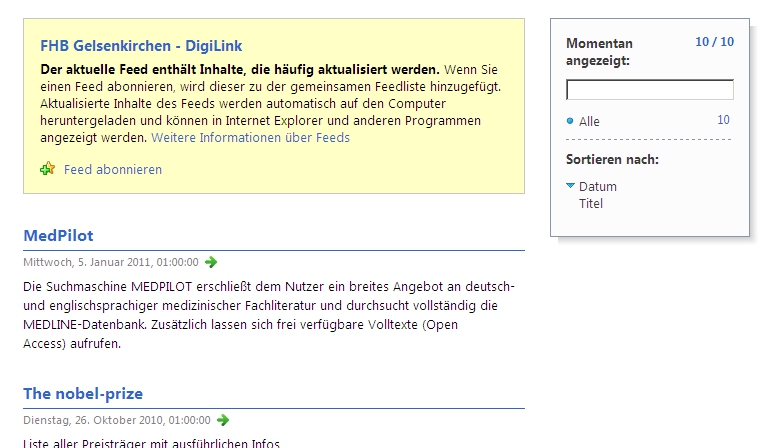
Eine kurze Erläuterung zu RSS Feeds finden Sie in der folgenden eingebeteten Webseite von der deutschen Wikipedia:
Mit DigiLink haben Sie auch die Möglichkeit einmal eingestellte Links an social Bookmarkdienste oder andere soziale Netzwerkplattformen weiterzuleiten. In DigiLink wird dies über den Aggregatordienst addthis ermöglicht. Neben jedem Einzeltreffer sehen Sie auf der rechten Seite den Button Bookmark (vgl.: Abb.: 49 ).
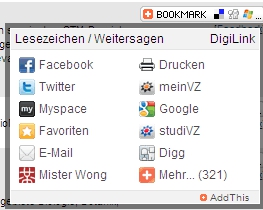
Abb. 49: zeigt nach anklicken des Button Bookmark einen Teil der verfügbaren Dienste an welche einzelne URLs übermittelt werden können.
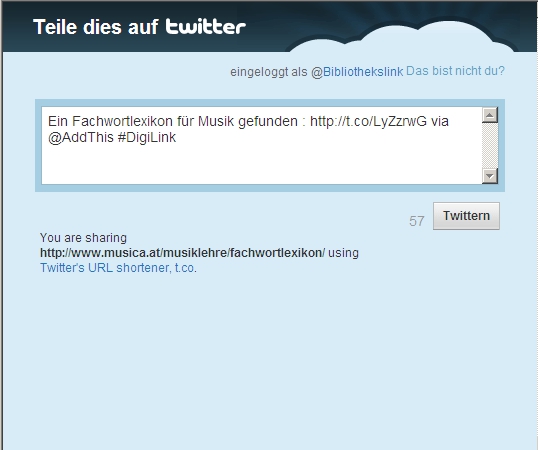
Abb.: 50 zeigt die Versendung eines gefundenen Links in DigiLink via Twitter
Lizenziert unter Creative Commons Attribution 3.0 License
Einige Icons sind dem Gnome Icon-Set entnommen und unterliegen der damit verbundenen Lizenz. Einige Links verweisen auf externe Webseiten. Trotz sorgfältiger Kontrolle übernehmen wir keine Haftung für die Inhalte externer Links. Für den Inhalt der verlinkten Seiten sind ausschließlich deren Betreiber verantwortlich (vgl. § 5 Abs. 3 MDSTV).